7.4. Analyze Performance
In this previous sections, we setup W3 Total Cache to boost the WordPress performance. In this section, we cover one more WordPress Optimization technique and also explore the tools that help us to analyze the WordPress Performance and pinpoint areas that need tuning.
WordPress Optimize Images
We use a lot of PNG images in our pages instead of JPG as PNG supports more colors and livelier than JPG images. WordPress by default optimizes the JPG images on upload, but it does not optimize the PNG images. There are a number of plugins that do the lossless compress of PNG images and in codetab.org, we use EWWW Image Optimizer Plugin.
Install EWWW Image Optimizer by nosilver4u. After activation of the plugin, whenever we upload images to Media Library plugin automatically optimizes the images.
However, for the existing images in the Media Library, we need to run Bulk Optimize option. Go to Dashboard → Settings → EWWW Image Optimizer and select Bulk Optimize. In Bulk Optimize Screen, click Start Optimizing. EWWW shows the progress and also how much it can save for each image. It may take a while to complete the job as EWWW optimizes all the existing images in Media Library, including those generated by the WordPress; thumbnails, medium and large images. While doing the bulk optimization, set choose how long to pause between images to 5 seconds or more. Pause between image processing may improve the response time if site has a large number of existing images in the Media Library and a good number of visitors.
Analyze WordPress Performance
In the web, we may find many tools available to analyze the performance of the web sites. Leading being Google PageSpeed Insights, Pingdom and Yahoo YSlow browser Add-On. They are useful to analyze the WordPress performance and to pinpoint the areas that require performance tuning.
It is difficult to eliminate all the issues as some of them may be external. For example, these tools show expiry header is too low for external scripts like AdSense and Google Analytics codes, however, we do not have control over these scripts. Try to eliminate warning or errors as much as possible and leave out any complicated optimization. Score of 90 and above by these tools are good enough. Refer performance tuning documents that come with Google PageSpeed and YSlow to understand the various tricks to speed up the web pages.
GTMetrix
One more portal that we find extremely handy to analyze the WordPress performance is GTmetrix. GTMetrix uses Google PageSpeed and YSlow in backend and shows the results in a single report.
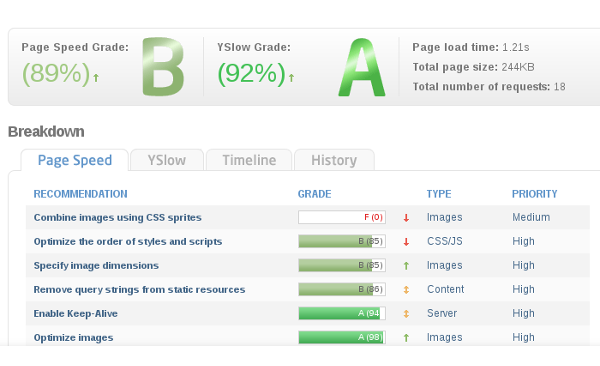
Timeline tab shows the whole request cycle as a waterfall and is very useful to understand:
Which resources download in parallel.
Which resources take longtime to download.
History tab shows the trend of important indicators of the page - Page Load Time, Page Size, Request Count and Speed scores - for a range of dates. We find it useful to check some of the large pages occasionally and known how they are performing over the period.
Bulk Speed Test
The above tools are good for page-by-page analysis, but it is difficult to use them for the entire site. The bulk page speed test tool, Bulk Page Speed Test, by Experte.com can analyze hundreds of URLs automatically.
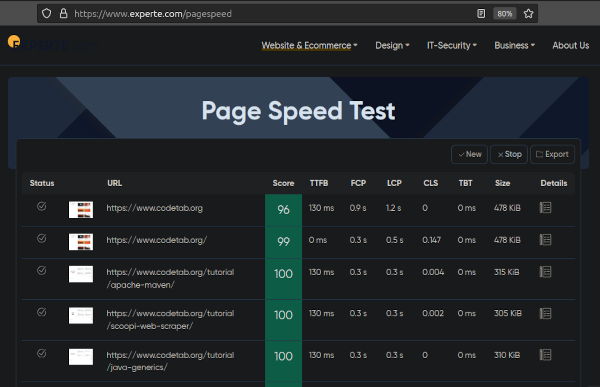
All you have to do is enter a URL, and the tool crawls the website and determines the page speed scores for each page. The speed data is identical to Google PageSpeed Insights.
In the next chapter, we cover WordPress SEO Plugin that optimizes the site for Search Engines.